Last updated Sep 20, 2022
If you are a calendar administrator, you might add a new sub-calendar after your initial setup of the calendar. For example, when a new employee joins the team you may create a new sub-calendar for that new team member.
For existing calendar links that have “mixed” permissions (more than one type of permission), by default they do not have access to the new sub-calendar. If you want to include access permission to the new sub-calendar on an existing calendar link, you no longer need to edit each calendar link one by one, which could get tedious if you have dozens of customized access links.
Instead, you can change all of them at once from the new sub-calendar’s settings page.
Here’s what you can do: Go to Settings > Calendars, then click on the edit button beside the new sub-calendar. Scroll down to the Links with Access section. Check the box next to it so that links without access will also be shown. Choose the permission for the link you want to update, and you’re all set.
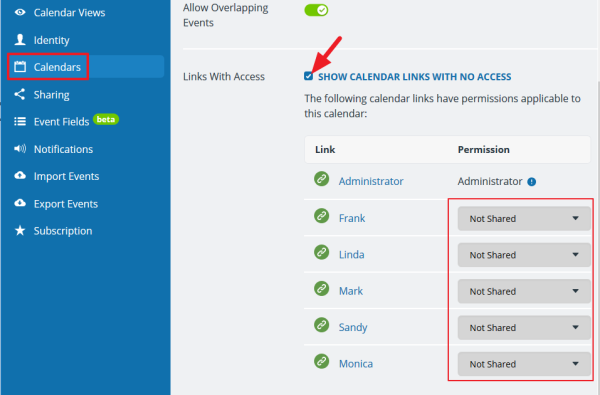
This is also where you can quickly get an overview of all links that have access to this sub-calendar and their permissions, and adjust easily if needed. Note that links that are set to include “All Calendars,” regardless of their permission level, will automatically have access to any newly added sub-calendars.
