Last updated Sep 20, 2022
Learn how to share a customized calendar link for group or public access to your Teamup Calendar or event.
Sometimes, you need to share more than a single event with a group or even with the general public. Sharing a single event is easy: you can create an event web page, automatically, and share it easily. What if you need to share a series of events, an ongoing schedule, or an entire, regularly updated calendar?
You don’t want to allow people to make unauthorized changes to your calendar, but you do want to keep them informed. With Teamup Calendar, you can share a protected version of your calendar.
Create a customized calendar link
With Teamup Calendar, calendars are accessed via unique calendar links. If you want to share a secure version of your calendar with a group, organization, or with the public, you can do so via a customized, read-only calendar link.
Use read-only permission
A read-only link provides security: people can view the calendar and events, but cannot modify or delete events on the calendar, or add anything new. The calendar administrator can deactivate or delete the shared calendar link at anytime, preventing continued access to the calendar.
Teamup Calendar links contain random alpha-numeric strings that are virtually impossible to guess. This makes them much more secure; however, it also makes them difficult to remember. Currently, you cannot customize a calendar link within Teamup. However, you can take advantage of a link-shortening service. There are many available, with different features.
Use a link-shortening service
TinyURL is a free service that shortens links and allows you to choose a custom alias. Your alias must be unique; so you may need to add a number or other differentiating character to it.
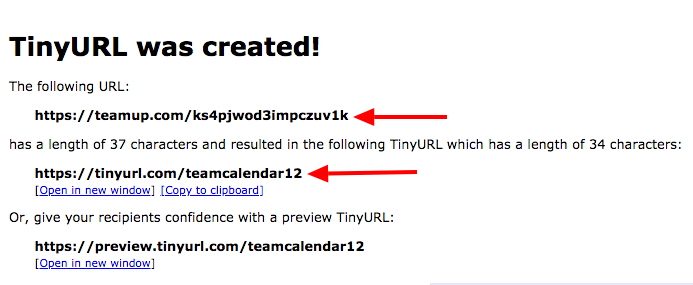
Bitly is another option. You’ll need to create a free account. Then you can customize your shortened links:
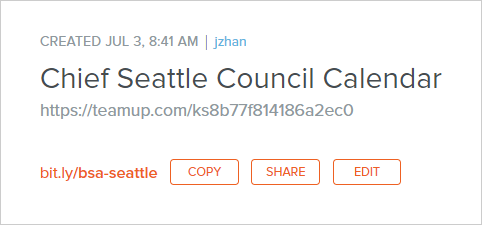
Some services are free for shortening links and offer a paid option to customize your links. TinyCC, for example, is free as a link shortener. It has a paid plan for customization.
Keep your business branding consistent
Some link-customizing services, such as Pretty Links and Rebrandly, are worth considering if you frequently use shared calendars as part of your business or organization. They offer more features that can help keep your brand and business image consistent. For example, with Rebrandly you can connect to your own domain (or purchase a new one) for your customized links. Pretty Links allows you to create different types of custom-redirected links, and offers some automation for sharing customized links.
Note that Teamup Calendar is not associated with any of these link shortening or customizing services, and we have no control over changes they make to their features or availability.
How to customize a calendar link for sharing
To customize a calendar link for sharing, do the following:
- Create a read-only calendar link including the sub-calendar(s) you want to share. It’s very important to ensure that the access permission is set to read-only to prevent unauthorized changes to your calendar.
- Open the calendar with the new read-only link you created. Check the name of the link the top right of the calendar to ensure you’re using the read-only link.

- Copy and paste the read-only link from your browser bar.
- Paste the read-only link into the link-shortening service. Enter a short, memorable “alias” for your new link. If your alias is already in use, try adding a number to the end.
- Save and share the customized, shortened version of your calendar link with your group, organization, or the general public.
- When you no longer want the link to be used, open your calendar with your administrator link, go to Settings > Sharing, and delete the link.
Embed a calendar in your website
If you have your own personal or business website, you can embed a Teamup Calendar in your website. Then you can share the link to your website with anyone, and they’ll be able to see the embedded calendar.
If you use WordPress, you can take advantage of the Teamup plugin (in beta) for WordPress sites. Follow these steps to use the plugin.
For other website, you’ll need to have access to the html editor of your website’s CMS (content management system). Most content management systems give access to an html editor when you are creating or editing a new post or page. If you are unsure how to do this, talk to your website administrator for help. You’ll add a short bit of iframe code to the post or page on which you want the Teamup Calendar to be embedded. Here are the full instructions.
As mentioned above, be sure to use a read-only link for the embedded calendar. This keeps your calendar secure from unauthorized changes.
Here’s an example of an embedded calendar. Try clicking on an event, changing the calendar view, or switching to a different date:
Note that if you are logged into your Teamup user account, you will see your user avatar (and the green + button for adding the calendar to your calendar dashboard) on the embedded calendar. Don’t worry; this is only visible to you and is not accessible to other viewers.
Customize the embedded calendar
You can use calendar link parameters to customize how an embedded calendar looks. Calendar link parameters are short key=value pairs that you add to the end of a calendar link. You can use a link parameter to hide the sidebar of a calendar, to remove the header, or to have the calendar show a particular calendar view or open on a specified date.
The embedded calendar above is customized with two link parameters: one disables the side panel, and one sets the calendar to display in the multi-week view.
Here’s the full list of calendar link parameters and how to use them.
Once you’ve created your customized calendar link, or embedded the calendar in your website, all you have to do is share it. And, at anytime, you can delete the calendar link you’re using for public or group access. When the link is deleted from your calendar’s settings, it will no longer work for anyone who tries to use it. If you only want to provide temporary public access to your calendar, create and share the link using the instructions above, then delete the link when the time is over. It’s that simple.
How could your group, organization, or business benefit from sharing a secure version of your calendar?
- Share a band’s schedule of gigs and events.
- Share booking availability with clients.
- Let parents see their children’s school schedule.
- Share a public calendar of community events.
- Promote special events and opportunities for your organization.
Letting people see a shared calendar can eliminate questions about scheduling and reduce the number of emails you have to answer. Try it for yourself and see how it improves efficiency in your life and work.

