Last updated Nov 3, 2023
When you think about how to make a business calendar, start with the structure. Most companies are organized in teams or departments that focus on specific areas of work, such as engineering, production, sales and finance. In small businesses, it is also common that some people wear multiple hats and work in more than one department. When you create a business calendar, structure it by operations or roles to get a clear overview of who is doing what. To keep an eye on availability of resources, create a work calendar structured by resource types or locations.
What a company calendar can do
If you would like to create a company calendar where all employees can update their vacation plans and be scheduled for jobs, while everyone may or may not view the calendars of others, you’ve come to the right place.
Teamup allows you to set up such a company calendar easily. The case below demonstrates how to create the company calendars and give appropriate calendar access to each employee. Managers can be granted broader calendar access to keep informed of what’s up for a whole department.
Case background:
- The company has 25 employees. They are split within 2 departments:
- Department 1: 16 employees
- Department 2: 14 employees
- There are 5 employees working in both departments.
(If you do not have employees working in multiple departments, the solution is even simpler.)
The need as described by the manager who is looking for a solution:
“I would like to have the possibility to have 3 different type of views for the people in different roles in my company.”
- One calendar view to include ALL 25 sub-calendars. This is the calendar access needed for the company owner and other key personnel.
- One calendar view for the manager of Department 1 which regroups 16 individual calendars; one calendar view for the manager of Department 2 which regroups 14 individual calendars.
- One calendar view for each individual employee so that people can look at their calendar only and update if needed.
When granting calendar access to individuals in your organization, you control the sub-calendars included and the level of access permission for each sub-calendar. This way, you can create different “calendar views” which show only the included sub-calendars appropriate for each person.
Create a work calendar with Teamup
Step 1:
To create a business calendar for a team, the first step is to add calendars for each employee.
Use 3 folders to group them: one for those only working in Dept 1, one for those in Dept 2, and one for those working in both departments.
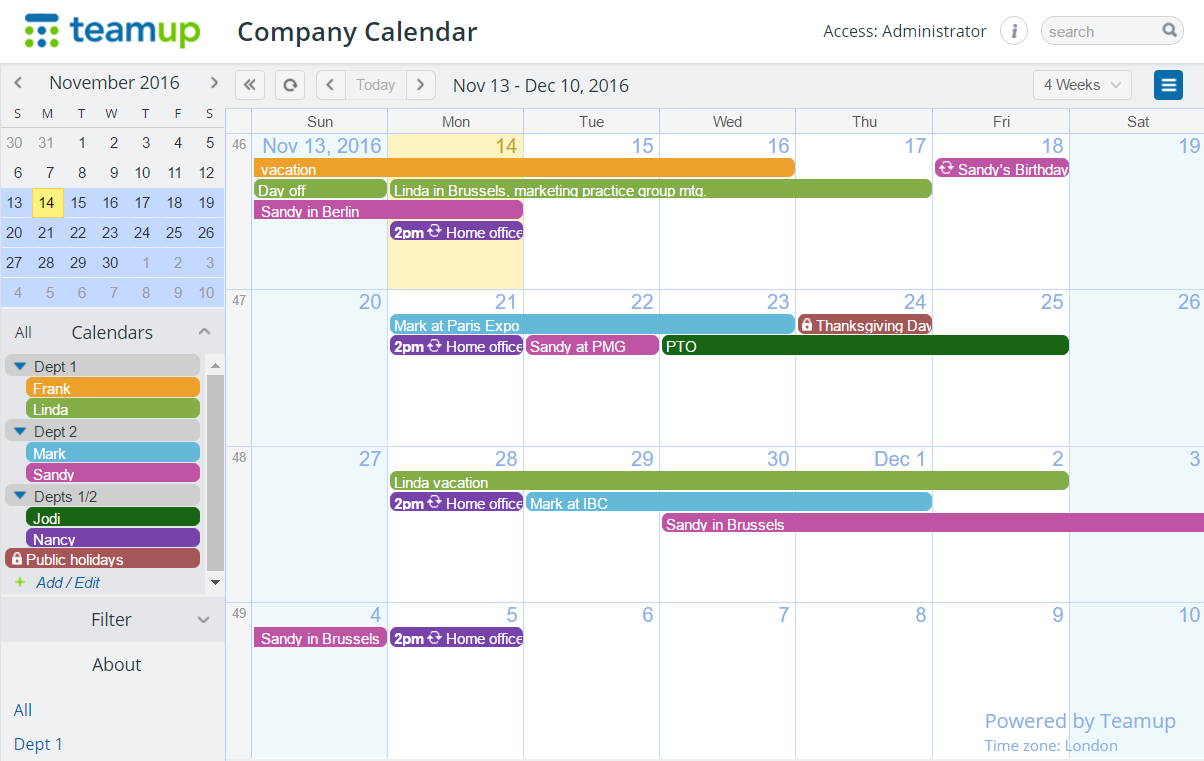
Step 2:
Whoever creates the Teamup calendar will have administrator access to the calendar.
This allows full access to the calendar settings, where you can grant calendar access to other members of the organization.
To grant calendar access, go to Settings > Sharing. Then select Add User.
Enter the email address of an individual in your organization. Then scroll down to select the sub-calendars needed for this person’s calendar access. Set the permission for each sub-calendar included: from Not shared to full Modify permission. See here for more about the access permission levels.
When you create a business calendar, you can also create a group for the calendar users.
For example, to create the unique “all-access” calendar view needed by the company owner and key personnel, select Create Group from the Sharing screen. Then choose a name for that group, such as “Supervisors.” Scroll down to configure the permissions for this group. In this case, select All sub-calendars and the Modify-from-same-link permission. This allows anyone in the group to see all sub-calendars, and to modify anything that they have added to any calendar (but not to modify or change what others have added to the calendar). You can adjust the permissions as needed at any time.
To add a user to a group, you can either
- Open the Group’s screen, scroll down to Group Members, select the user you wish to add, then Save; OR
- Open the User’s screen, scroll down to Groups, and select the group you wish the user to join. Then Save.
Learn more about working with account-based users and groups here.
How to make a business calendar
Below, see several examples of how the Company Calendar will appear depending on which user is accessing it.
Accessed by a member of Dept 1
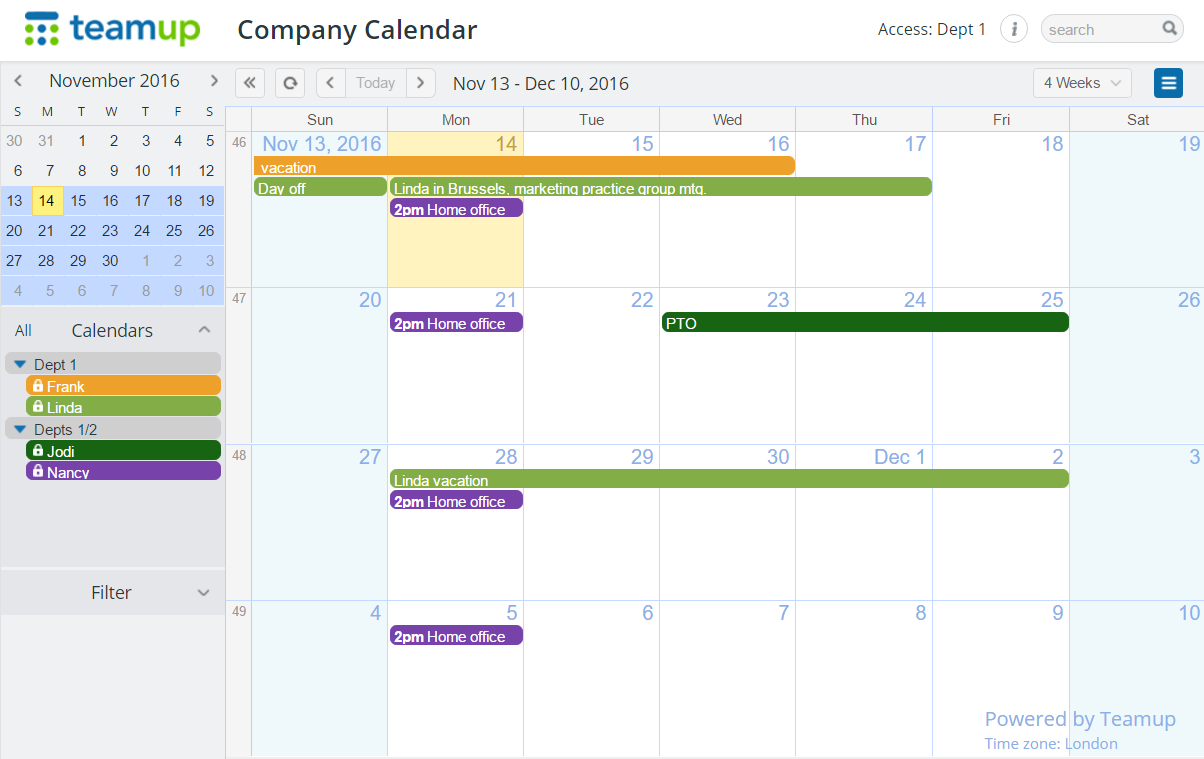
Accessed by a member of Dept 2
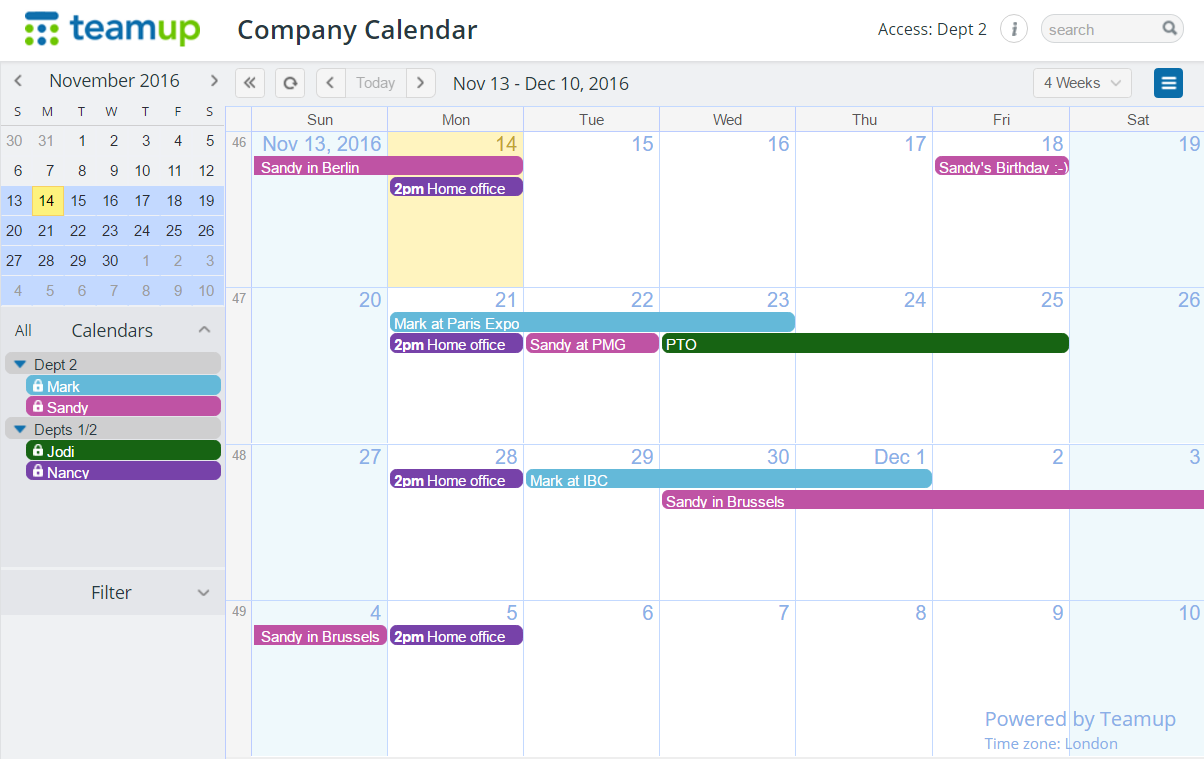
An individual employee or contractor view
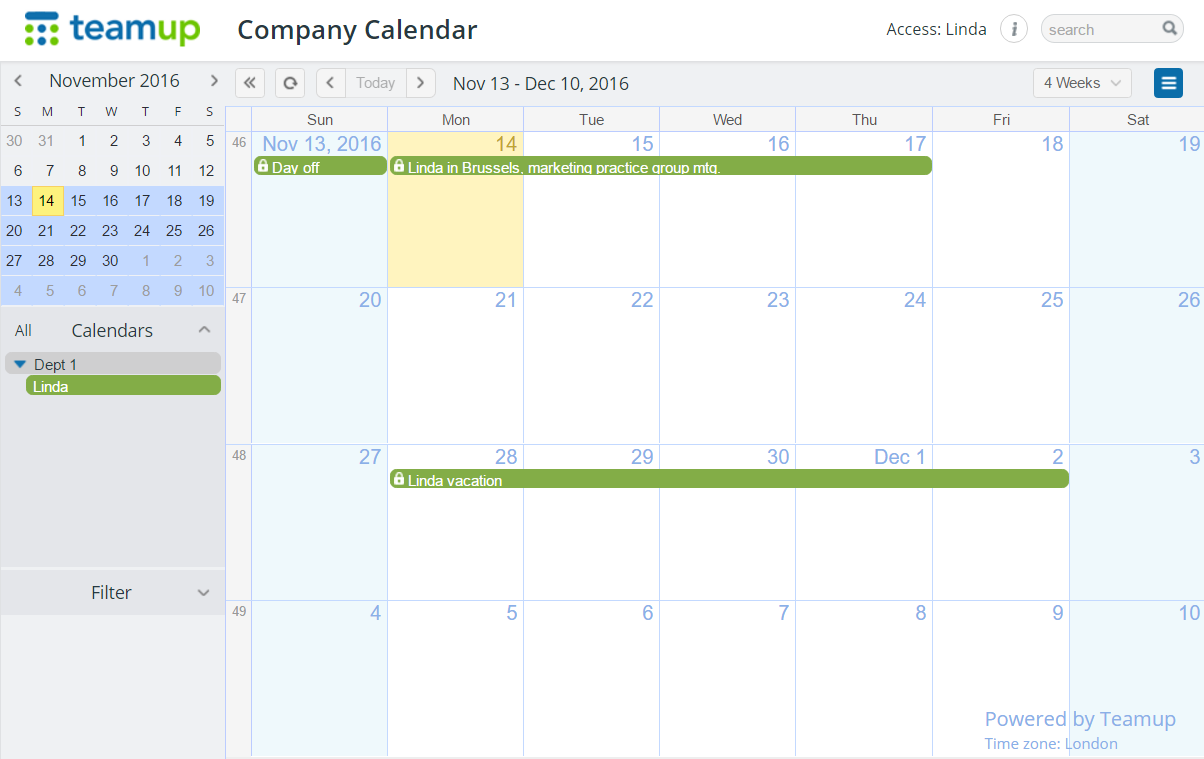
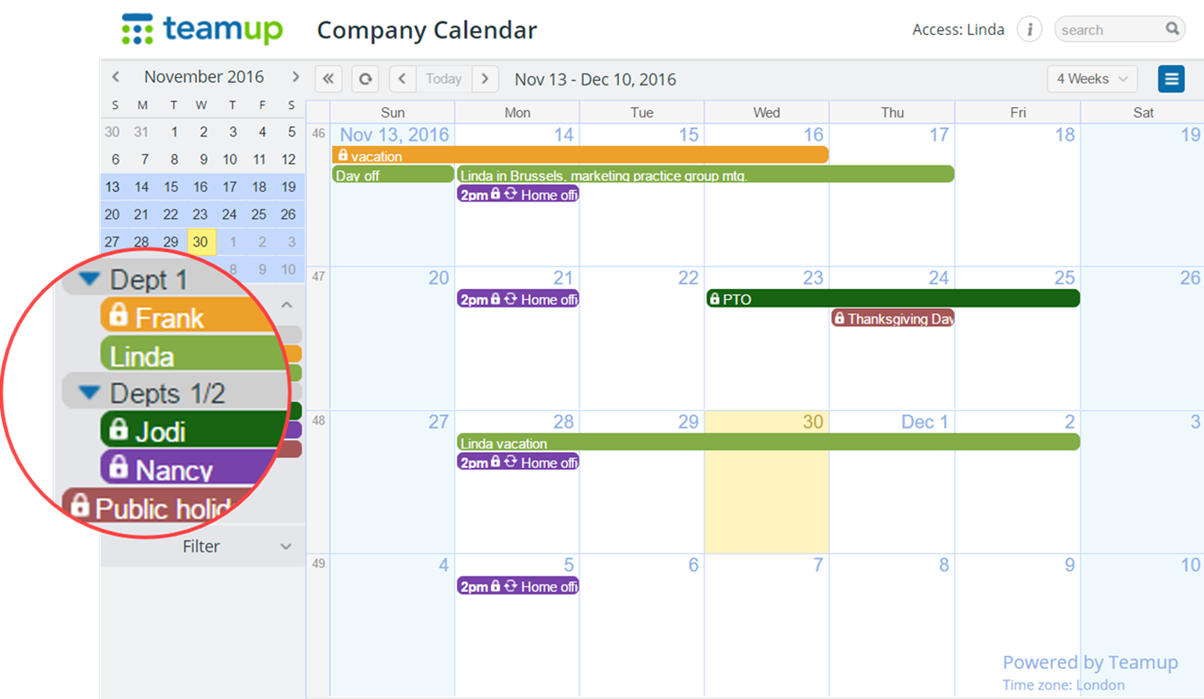
Create a business calendar
Think about how to make a business calendar in terms of the purpose and the people. The purpose is what the calendar is for, how it helps the company achieve its goals and fulfill its primary functions. The people, of course, are the ones who make it all happen. As shown above, when you create a work calendar with Teamup you can customize how each user accesses the calendar. Every person has the information they need to do their job well. It’s more efficient and more secure:
- An individual employee is able to update her own calendar but only view the calendars of others. Note: no lock sign on the calendar Linda means it is a writeable calendar. The lock sign indicates that the calendar is read-only.
- Optionally, if the employee would like to read his or her calendar from their personal calendar, like Google Calendar or Outlook, they could subscribe to the iCalendar feed of their Teamup Calendar.
- To overcome delays of the refreshing frequency of the destination calendar, one may consider setting up email notifications so that you will be notified when changes occur on your Teamup Calendar.
One consideration when you create a work calendar is getting all the information in one place. Remember that Teamup can also be the destination calendar: One can pull in an external calendar like a Google Calendar to the Teamup Calendar by using our inbound iCalendar feeds functionality. Both options are one-way and read-only sync, meaning the subscribed calendars can not be edited on the destination calendar.
You can also create customizable, secure shareable calendar links. With shareable links, you can grant calendar access to a temporary employee or contractor without adding them as an account-based user. When they no longer need calendar access, simply delete the link.
Teamup is flexible. If your needs are different from the case above. You can easily adapt your Teamup Calendar to what would work best for you. If you need help, check out the help resources or contact support@teamup.com.

