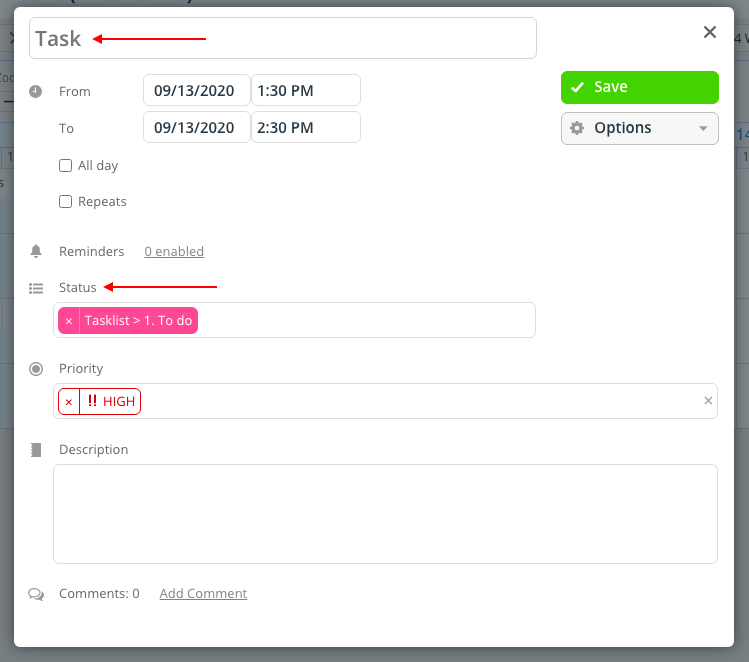Last updated Sep 20, 2022
Teamup has certain built-in event fields, including
- Title
- Calendar
- Who
- Where
- Event Description
- and more.
Customizing these default event fields can make them more useful for your calendar. (You can also add your own custom event fields.)
You can now also edit the Title and Calendar event field names in your Teamup calendar. This makes the way you use your calendar even more customizable for your needs:
- You can change the label of the Title or Calendar field.
- You can have the contents of the Calendar field shown in the event title.
Customized event field labels for project management calendar
For example, a calendar used for project management could edit the Title field, changing the label to “Task.” Then the Calendar field could be changed to “Status.” Now the calendar reflects its precise use, with the event title prompting for a Task, and the calendar selection labeled for a choice of Status:
Customized event field names for shift schedule
For a calendar used to schedule shifts, here’s how the customization might help:
- Create a sub-calendar for each employee.
- Change the Title field name to “Shift.”
- Change the Calendar field name to “Assigned to.”
- Make the contents of the Calendar field show in the event title.
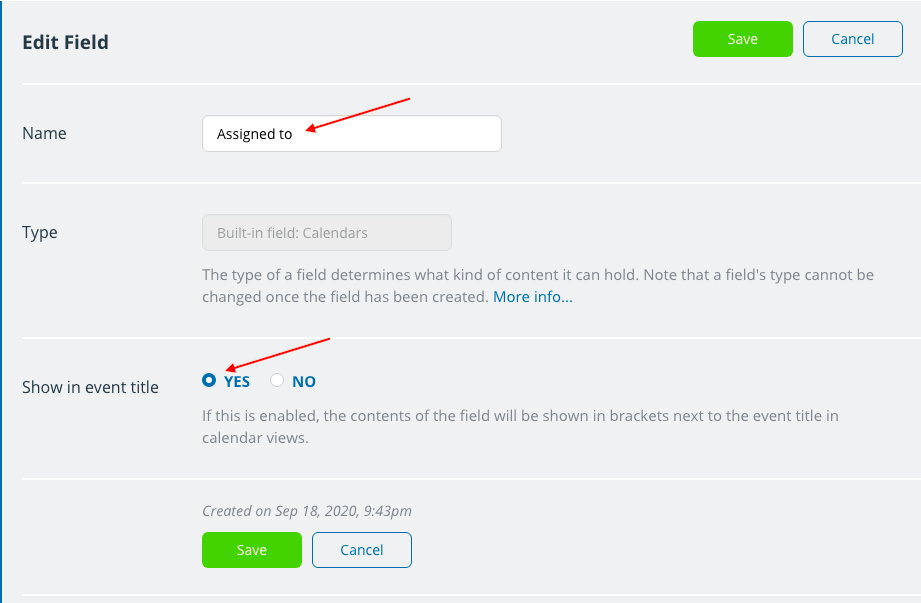
As a result, assigning shifts becomes faster and easier. There’s no need to type the employee’s name in the shift they’ve been assigned. Instead, assign the shift to the sub-calendar.
The contents will show in the event title automatically, indicating who has the shift assignment:

How to customize event field labels
To customize the event field names on your Teamup calendar, you’ll need administrator access. Open your calendar and go to Settings > Event Fields. Then click the Edit icon next to the Title field, Calendar field, or other event field you wish to edit.
Besides the Title and Calendar fields, you can also customize Who, Where, Description, Signup, and Comments fields:
- Change the field label.
- Make the field active or inactive.
- Rearrange the order of fields.
- Make the field required.
When you customize event fields, your calendar is set up perfectly for how you use it. If you don’t ever use a particular event field, why have it taking up space on your calendar? Make it inactive, or change it to something that matters for the work you do. For the event fields that are most important, move them to the top of the event editor and make them required. Work becomes easier and more efficient when your calendar is customized.