Last updated Sep 20, 2022
Every Teamup Calendar comes with several pre-built event fields, including a Where field. The Where field will automatically pull the map information for the location where your event will take place. Then, people attending your event can easily see that mapped location without needing to look up the address separately.
Add mapped location to your event
If you know the address of the location, create your event (on a browser or on the Teamup mobile app for Android or iOS) and simply put the address into the Where field.

If you don’t know the exact address, create the event in your browser and input the name of the business or a street name. Then click the Show on map link above Where field:

A map will open in a new tab, showing you the closest matches:
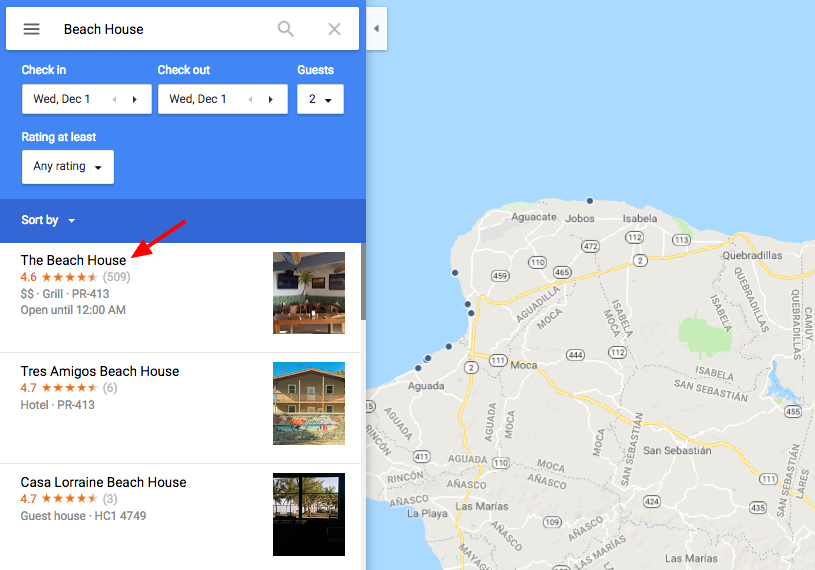
Choose the correct location from the list, then copy and paste the exact address into the Where field.
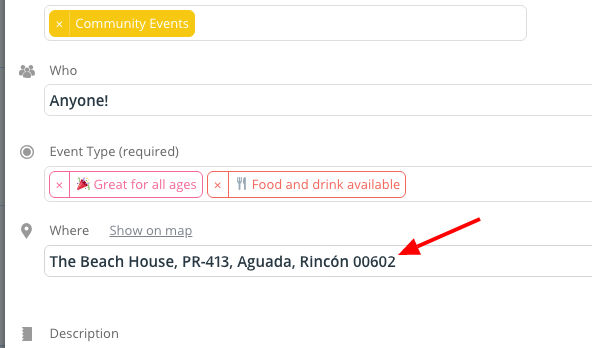
Add any additional information or images you wish to include, then Save the event. When you’re ready to promote or invite, click Share > As page, then copy and paste the page URL as you wish. Or use the event sharing options on the Teamup mobile apps to send your event invitation.
Invitees can use the Show on map link on the event page to view the event location on Google Maps. It works on both browsers and on mobile devices. Here’s how the event page looks on a mobile device:
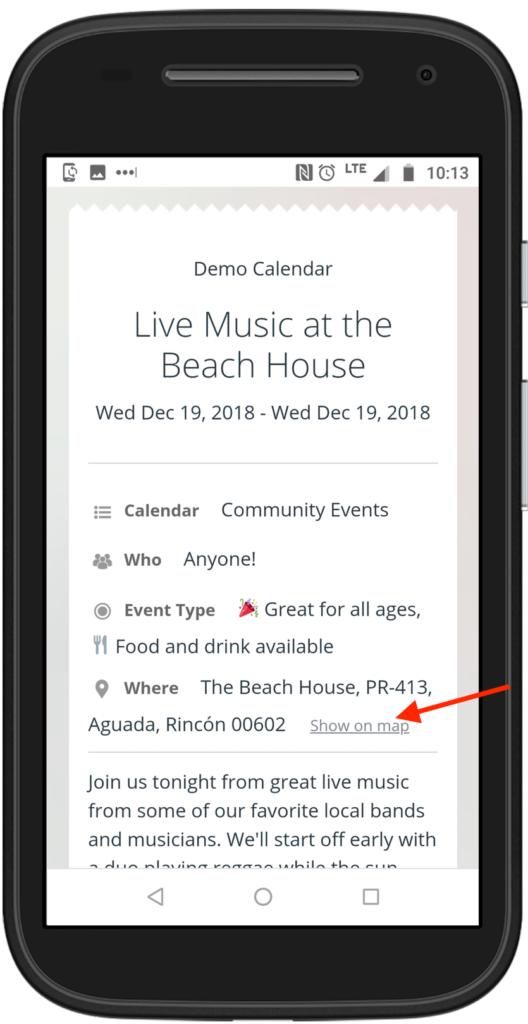
The event location will be automatically mapped:
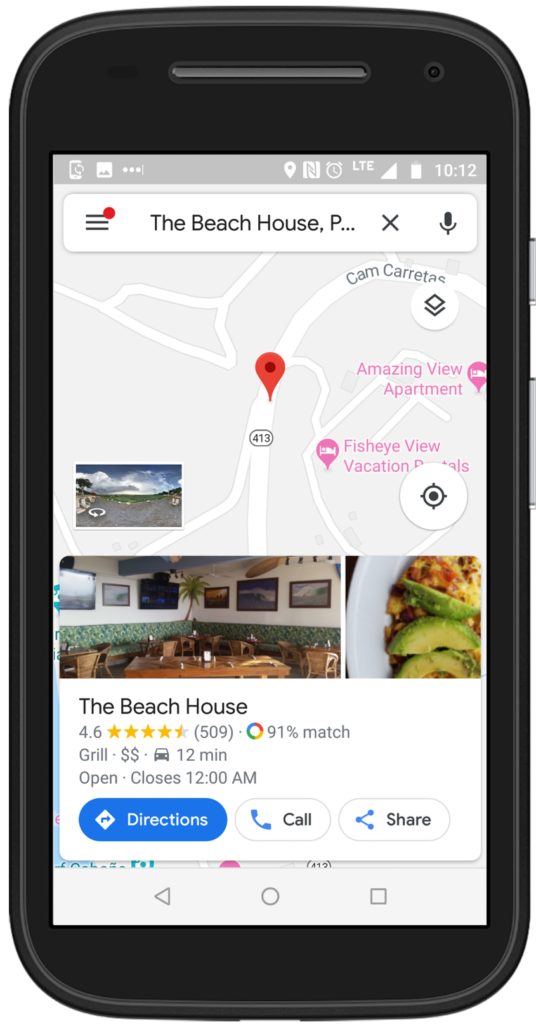
Now it’s easy for invitees to get directions to the event, without needing to copy and paste an address into a separate app or GPS system.
