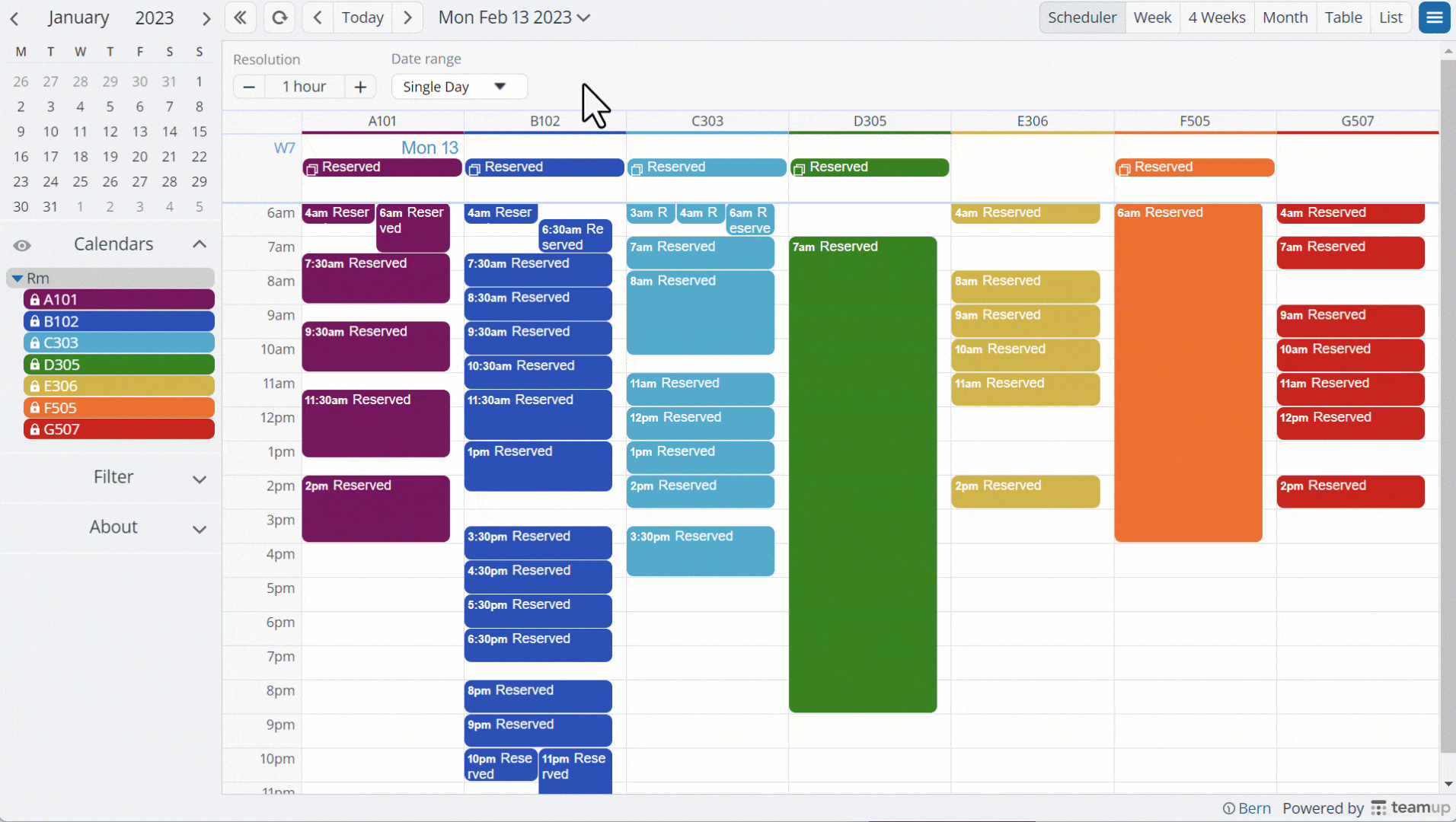Last updated Feb 27, 2024
Scheduler view (browser only) is a unique calendar view which shows each sub-calendar in its own column. Seeing the events from each calendar side-by-side is a great way to compare schedules and availability.
We’ve been working on some important enhancements for the Scheduler view. Previously you could only view one day at a time. Now, the expanded Scheduler view gives you more options.
See multiple days in the updated Scheduler view
You can still view just one day, as before. You can also work with multiple days, weeks, and more in scheduler view.
Here are a few ways to try for yourself:
- Try a live demo: Check out the Resource Scheduler, shown below.
- Create your own demo: Open the Team Calendar, then switch to the Scheduler view and adjust Date range.
- Use your own calendar: Switch to the Scheduler view, then adjust Date range and Resolution to see the options.
Take a look at the updated, expanded Scheduler view in action:
Work with the updated Scheduler view
Seeing sub-calendars side by side is really helpful for comparing schedules, appointment slots, availability, and more.
- Manage room bookings easily; you can see booked times and open slots for each room, right next to each other.
- Plan out conference sessions by viewing the tracks next to each other to find what’s most relevant for you.
- Schedule shifts quickly by viewing all staff member schedules and availability side by side.
- Keep the family organized: see how to create and print your own family planner for the week or month ahead.

These are just a few scenarios. In any case where you’re comparing schedules, looking for open times, or managing availability of spaces, resources, tools, or people, the Scheduler view can help.
Get started with Scheduler view
Here’s how to work with Scheduler view on your own Teamup calendar:
- Select Scheduler from the view selector.
- Adjust the date range and resolution using the controls at the top.
- Note that the date range options will update as the resolution changes.
- If you just want to see Scheduler for one day, leave the date range set to Single Day.
Excited about the new possibilities of the enhanced Scheduler view? We’d appreciate hearing from you. Let us know.