Despite all the transitions and challenges of this year, life keeps going. We hope Teamup makes your daily routines and work easier. Here are the newest updates and info we have for you this month.
What’s new this month
- Product updates and news
- Power User Tips: Do more with iCalendar feeds in Teamup
“Have been looking for a simple calendar solution that is affordable for a small marketing team – found TeamUp this weekend and in short…I love it.“
Product Updates
Share events to another Teamup calendar (beta)
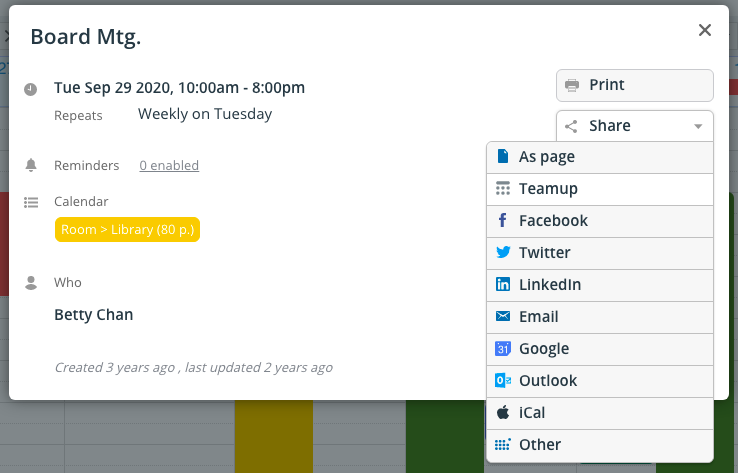
Teamup Calendars are designed with built-in features that make collaboration and sharing events easy. The event sharing options, available from the Sharing menu, make it easy to share any event in a variety of ways.
We’ve now added the ability to directly share an event to another Teamup calendar. You’re welcome to help beta test it. Here’s how it works:
- On a browser, log into your Teamup user account and open your calendar.
- Open or right-click the event you wish to share.
- From the Share menu, choose Teamup.
- Your calendar dashboard will open in a pop-up window; choose the Teamup calendar you wish to share the event to.
- Select the sub-calendar and click Save to share the event.
Edit title and calendar field names
How do you use your Teamup calendar? Here are a few of the most common ways to use Teamup:
- To collaborate on projects
- To manage departments and teams
- To schedule shifts, employees, and PTO
- To coordinate meetings and events (online and offline)
- To book appointments and show availability
- To organize communities and organizations
- To share information between individuals and groups
The more you can customize your calendar, the more you can suit it precisely for the way you use it. Teamup has multiple built-in event fields, which you can configure in various ways. Now you can also edit event field labels for the Title and Calendar event fields.
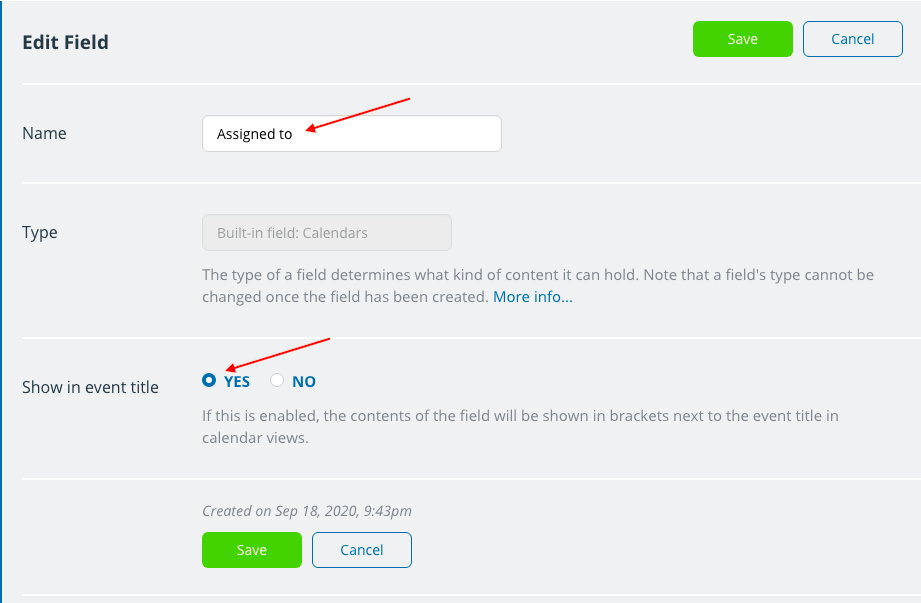
This makes the way you use your calendar even more customizable for your needs:
- You can rename the Title field with a label that is more meaningful for the events on your calendar: Task, Job, or Class, etc.
- You can rename the Calendar field with a label that reflects more clearly what you organize with the sub-calendars: “Projects” if each of your sub-calendars is a Project, or “Rooms” if your sub-calendars are Room 1, Room 2, etc.
- You can now have the sub-calendar names shown in the event title. This is particularly convenient and time-saving if what you need to enter in the title field is the same as the sub-calendar name.
For example, if you use your calendar for scheduling employee shifts and have set up a sub-calendar for each employee, you might change the Calendar field name to “Employees” and label the Event Title to “Employee”; then, if you configure the Calendar field to show the calendar name in the title, simply select the appropriate employee’s sub-calendar for assigning a shift. The employee’s name will be displayed in brackets in the event title.
See more ideas and details here →
Calendar creation updated
This month, we rolled out a new and improved calendar creation process. It’s still simple and quick. Now it’s also more secure and convenient.
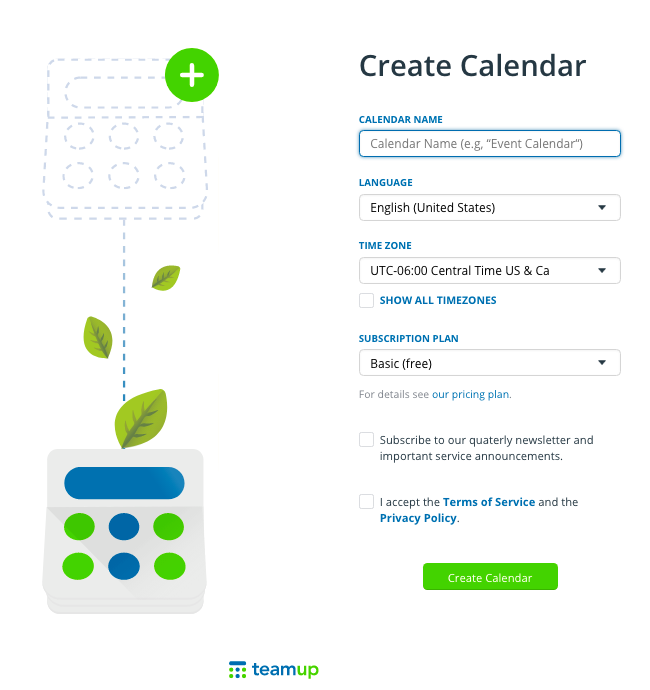
Your new calendar will automatically be added to your calendar dashboard. If you already have a Teamup user account, log in before you create a new calendar. If don’t have a Teamup user account yet, enter your email when you create a new calendar; you’ll receive an email to activate your new account. When you login, your new calendar will be there on your dashboard!
Create your new Teamup calendar today →
Optimized time zone selection
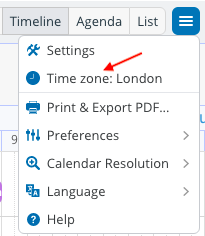
Teamup offers very flexible time zone support. You can always see what time zone your calendar is in with the time zone indicator (in the drop-down menu and in the bottom right of your calendar). Click on either indicator to change the time zone, with the time zone picker.
We’ve optimized the time zone picker in our latest update to reflect the time zones in your region. For example, for a user in the US, the time zone picker will show other US time zones at the top of the list. All other time zones are still available, of course.
Learn more about working with time zones →
“The calendar had all the features I wanted (collaborative, colour coded, user friendly, time zones). It was also great to be able to set a default view.“
Power User Tips:
Do more with iCalendar feeds in Teamup
The iCalendar format is a standardized data format. It makes it possible to exchange calendar data between different calendars and different calendar services. It is supported by many calendar services, including Teamup Calendar, Google Calendar, Apple Calendar, Outlook, and more.
Tip 1: Use Teamup as an overview calendar
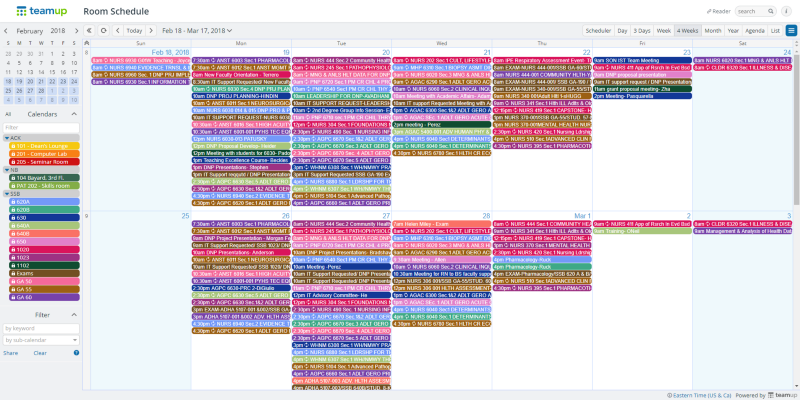
Many people have multiple calendars in their lives, and keeping track of them all can be time-consuming. You have to click between tabs or calendar services, or open multiple calendar apps. Plus, it’s tough to “see” schedule conflict when you can’t see all calendar events on one screen.
You can use Teamup as a master calendar to create a single overview of all the necessary calendars in your life.
It’s easy to do with iCalendar feeds:
- Get the iCalendar feed URL from a calendar you use.
- Create a new inbound iCalendar feed in your Teamup calendar and paste in the iCalendar feed URL.
- Name the iCalendar feed.
- Your Teamup calendar will automatically refresh the feed and show events from the calendar feed.
Get all the details here →
Tip 2: Edit or add images to events from an iCal feed
If you set up an inbound iCalendar feed to automatically import events from another calendar to your Teamup calendar, the events that come from this iCalendar feed will be read-only on your Teamup calendar. Read-only permission means just that: you can read (view) the event and event details, but you cannot modify the event.
You can’t edit calendar events on an inbound iCalendar feed. But you can duplicate events from the feed, then write your own notes or details, include a link, or add an image.
Tip 3: Curate theme-specific calendar events from multiple sources
Using iCalendar feeds, you can set up a themed calendar to curate a selection of events. For example, you may wish to curate all local, family-friendly, outdoor events. Or perhaps you have a specific topic of interest, such as language learning or coding, and you wish to curate free or affordable online classes for this interest. Simply grab the iCalendar feed from each source or create your own source calendar by using a free Teamup calendar, and add them to your Teamup calendar where you pull all of them onto one page. Then, using the duplicate and edit method above, you can save and share curated events with others.
Here’s a great story of how one Mom used this method to offer a free calendar of curated events–online classes for kids–from multiple sources:
“We love your product by the way. Very intuitive and easy to use. Very useful.“
New to Teamup? Start here.
Make the most of Teamup, right away, with our docs and guides.
Jump in with the Quick Start, learn more from the Getting Started Guide for All Users, or check out the Calendar Admin Getting Start Guide and our FAQ.You can search our Knowledge Base to find information on specific topics. Check out Quick Tips on our blog for quick ideas and information.
Looking for inspiration? Try our Wall of Love or User Stories. Do you have your own story or tip to share? We’d love to hear it! Share your story here.
We’re on Instagram, too! Follow us for helpful tips and inspiration.
If you can’t find the information you need, let us know. We’re here to help you find the best solution for your needs.

