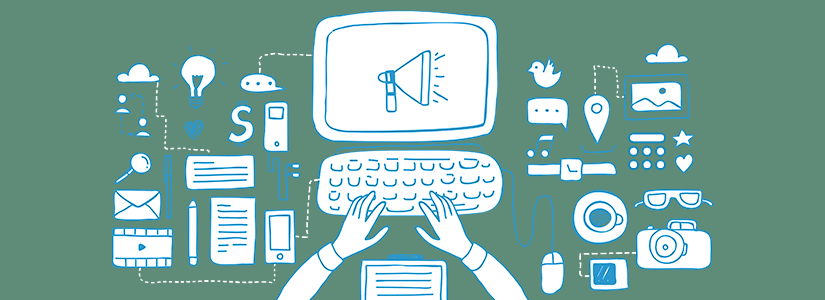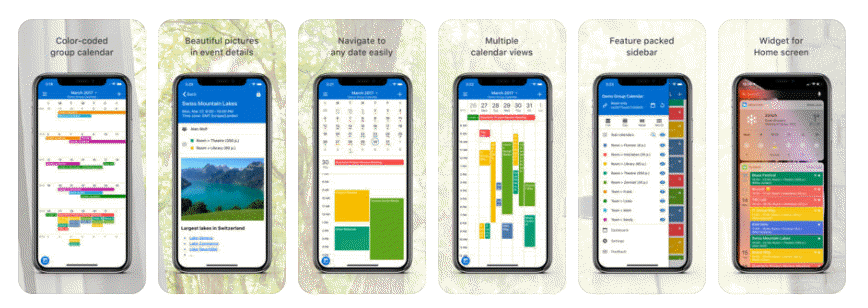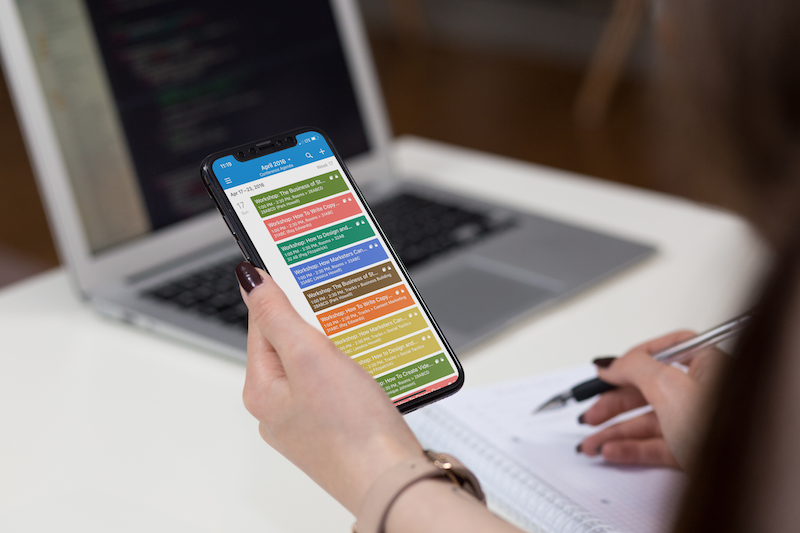This month, we’re happy to share
- Product News: mobile widgets and better Daily Agenda emails
- User Story: How this community calendar is used by multiple groups
- Blog post: 5 ways to make your Teamup calendar work harder for you
- FAQ: How to send an event invitation
- Quick Tip: Control the order of folders and sub-calendars
Product News: widgets and Daily Agenda timing
Widgets for Teamup mobile apps
Our mobile apps for both iOS and Android now have a widget for your phone’s home screen. It’s a new feature, now available on both the App Store and Google Play.
- Be even more efficient on your phone.
- Choose which sub-calendars to show on the widget.
- Update and view your calendar events right from the home screen.
Ready to experience the Teamup widget? Follow these instructions to set up your Teamup widget on your iOS or Android mobile device.
Custom timing for the Daily Agenda email
The Daily Agenda email is a powerful feature that sends you a daily email with a list of the upcoming day’s events. Previously, all Daily Agenda emails were sent at the same time (early in the morning).
Now you can customize the Daily Agenda email to be delivered at your preferred time. The time setting is available with the other Daily Agenda options in Preferences > Daily Agenda. How will you customize the timing of the Daily Agenda to fit best into your workflow?

There are lots of ways that a Daily Agenda email can be helpful:
- Ask team members to subscribe to the Daily Agenda so everyone stays informed about the upcoming day’s events.
- Have students subscribe to the Daily Agenda for coursework assignments and due dates.
- Let clients stay updated about meetings and project progress via a Daily Agenda email.
- Promote the Daily Agenda option to group members as a way to stay informed about events and opportunities.
- Attending a conference or tradeshow? Use a Teamup calendar to assign meetings, workshops, and other events to team members; everyone can use the Daily Agenda to see what’s planned for each day.
Want to get your team onboard with Daily Agenda emails? Use our handy PDF instructions: download and share with your team. 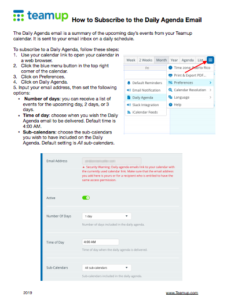 Important note: be sure you’ve enabled notifications first! Go to Settings > General Settings. Scroll to the Notifications section. Then check the ENABLE USER SIGNUP box.
Important note: be sure you’ve enabled notifications first! Go to Settings > General Settings. Scroll to the Notifications section. Then check the ENABLE USER SIGNUP box.
How will you use a Daily Agenda email to make life a little easier and work more efficient? We’re always interested in hearing your stories.
User story: A shared community calendar
The responsibility of keeping a calendar current is shared among the members, and the community has one place to look for activities around town. -Karen Mier, Library Director
The staff of Plattsmouth Public Library found that they spent a lot of time answering questions about community events. They took a proactive approach, and created a shared Teamup calendar. They set it up with sub-calendars for different organizations and groups in the community. Now those groups can input and update their own events, and the entire community can see various events and opportunities. Read the whole story here.
Smart idea: Use the About box on the left sidebar of the calendar to add links, phone numbers, or other important contact information for calendar users.
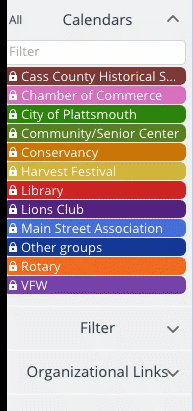
Do you have a story to share?
How does your business, organization, or group use a Teamup calendar?
Submit your story here and it might be featured on our blog.
Get more out of your Teamup calendar
There’s more power in your calendar than you may know.
Are you taking full advantage of all the features and customization options? Sometimes a few simple changes can shave hours off your workload. Read about using internal notes on your calendar, using calendar link parameters, and being more efficient with a calendar dashboard.
It’s all in this post; make 2019 the year you become a Teamup power user.
FAQ of the month: How can I send an event invitation?
It’s easy to use Teamup to invite individuals and groups to an event: you can use any one of the sharing options built into your Teamup calendar.
On a web browser
When using Teamup on a web browser, you can click on an event to view the event details, then click the Share button. Or simply right-click on any event for a pop-up context menu and choose the Share option:
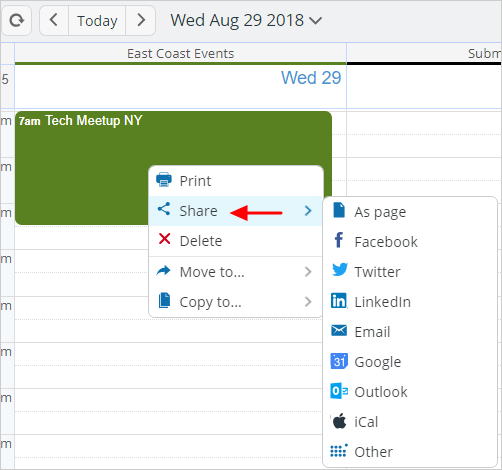
From the Share menu, you can choose to share an event as a page, share via social media, via email, or to another calendar service.
Learn more: What are the sharing options?
On Teamup mobile apps
It’s easy to invite others to an event from the Teamup mobile apps for iOS and Android. We’ve added more sharing options, so you have more ways to send invitations to individuals or groups.
To share an individual event via the Teamup mobile app, first tap the event to open it. Then tap the sharing icon in the top right; a menu of sharing options will open.
Choose the sharing option that works best for you: another calendar, another app, etc. The Browser option will open the event as a web page in your mobile browser; then you can share that page as you wish. Or you can share the event via email, Facebook, Twitter, or Whatsapp. The option to share via Another app will open a menu of apps on your mobile device.
Learn more: 15 Ways to Share Individual Events with Teamup Mobile Apps
Quick Tip: Control the order of sub-calendars and folders
Teamup sub-calendars and folders are ordered alphanumerically, by default. Folders will be ordered this way, and the sub-calendars inside the folders are ordered alphanumerically as well. You can control the ordering by using numbers and symbols to arrange the folders and sub-calendars the way you wish.
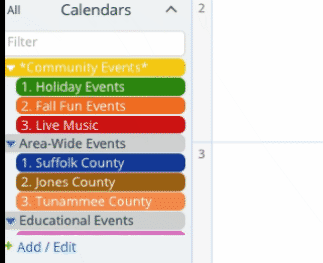
Numbers will take precedence over letters, so a folder named 1. Zoo Events will come before a folder named 2. Art Activities.
You can also use symbols to control ordering; ASCII symbols (such as asterisks and punctuation marks) have their own hierarchical order that you can use to arrange your folders and sub-calendars.
Learn more: Control the Order of Sub-Calendars and Folders
New to Teamup? Start here.
Make the most of Teamup, right away, with our docs and guides.
Jump in with the Quick Start, learn more from the Getting Started Guide for All Users, or check out the Calendar Admin Getting Start Guide and our FAQ.
You can search our Knowledge Base to find information on specific topics. Check out Quick Tips on our blog for quick ideas and information.
Looking for inspiration? Try our Wall of Love or User Stories. Do you have your own story or tip to share? We’d love to hear it! Share your story here.
If you can’t find the information you need, let us know. We’re here to help you find the best solution for your needs.
Many thanks from all of us at Teamup!