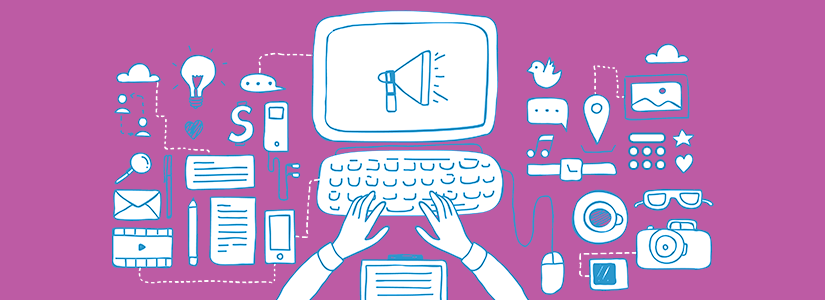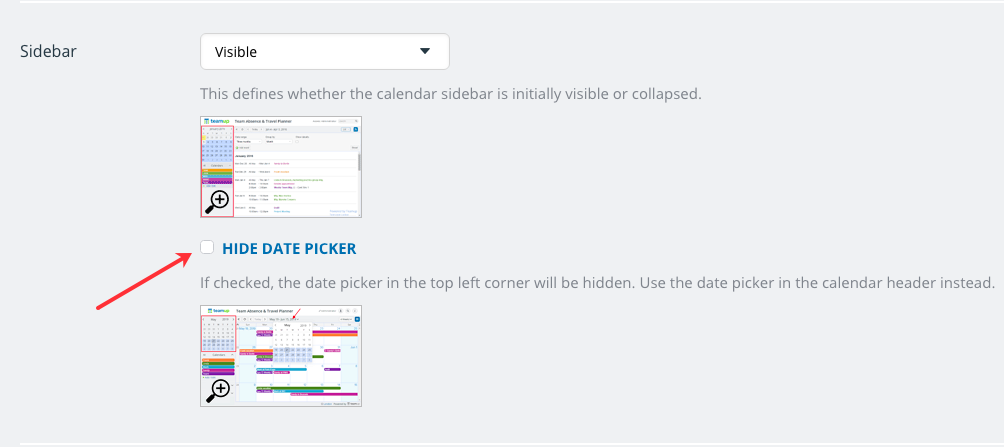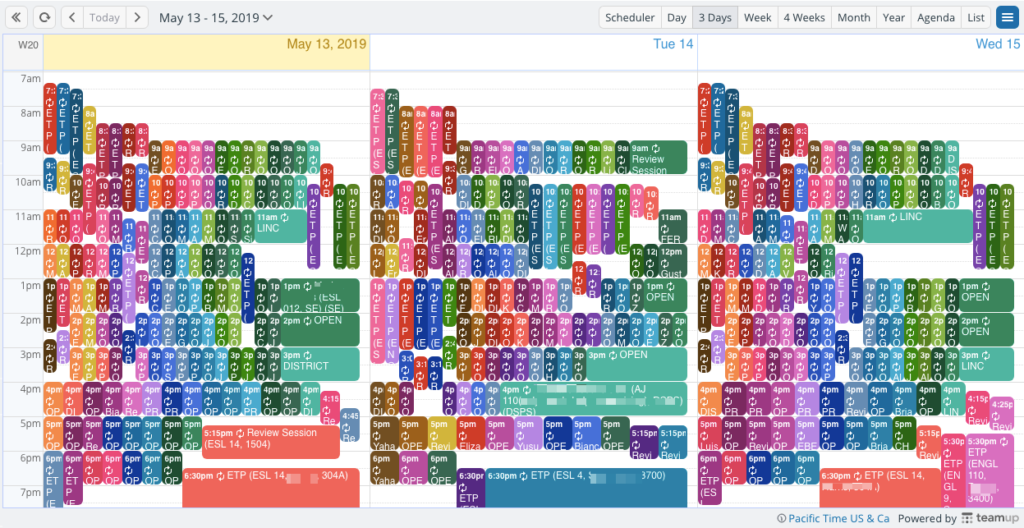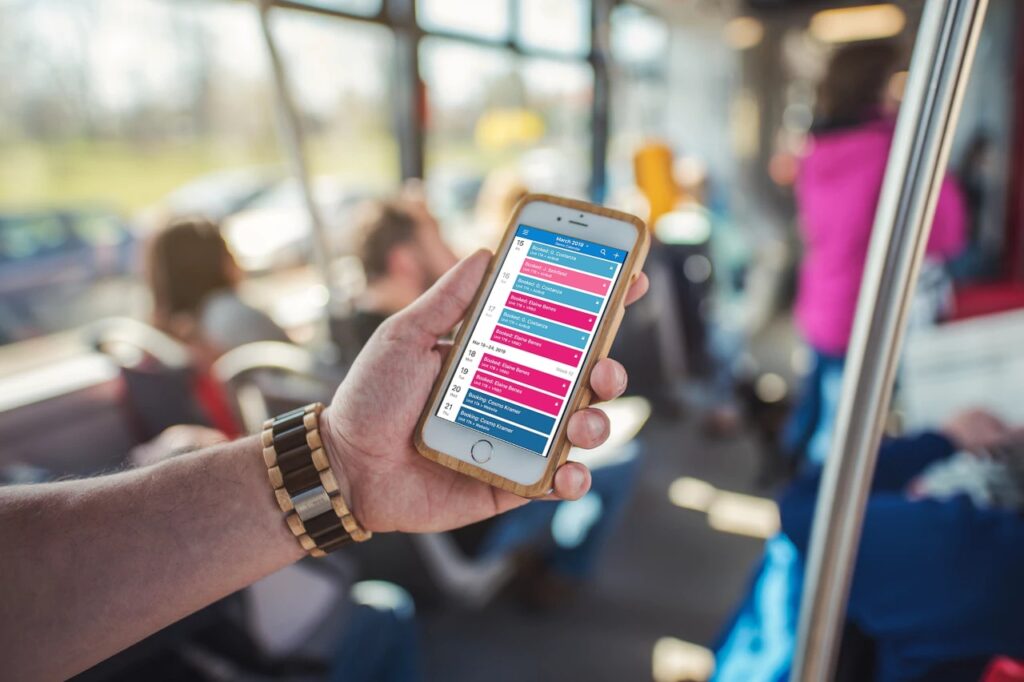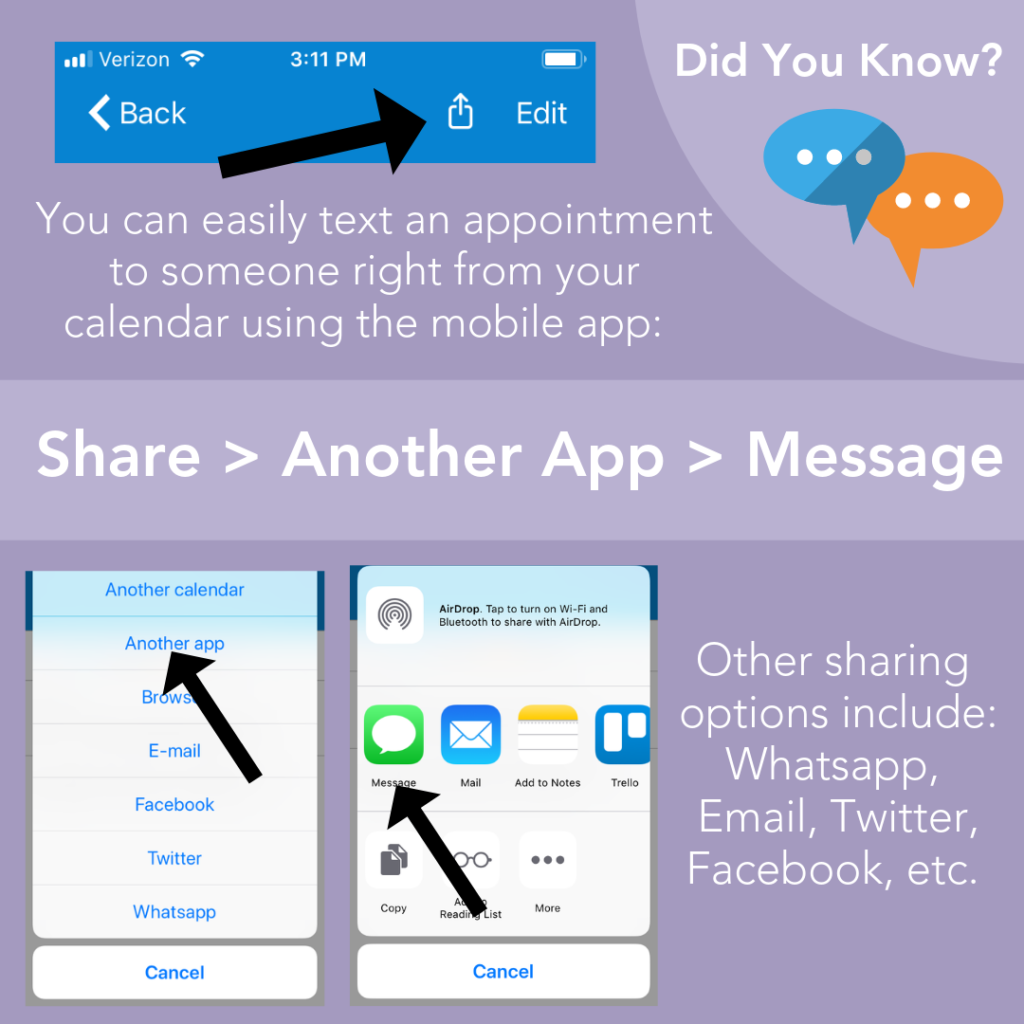We’ve made it halfway through 2019: it always goes by so fast! How is the year going for you? What’s one thing you want to have more of, and one thing you want to have less of? Make those two things a focus for the next six months, and see how much progress you make by the end of the year.
Here’s what’s new for Teamup this month:
- News and product updates:
- User stories: tutoring sessions and a mobile booking system
- Blog post: organize your team
- FAQ: share an event via text message
- Quick tip: create an overview calendar
Company and product news for June
Site updates for Teamup
We’re continuing to add more helpful and focused information to our website as we refresh the design and navigation. Take a look and let us know what you think.
Mobile app updates: striping and emojis
A long-requested mobile feature is now live for Android users. On a web browser, you’ll see striping on events assigned to more
than one sub-calendar. Until now, the striping was only an option on the web browser. Now it’s also available on the Teamup mobile app for Android.
🔗 Download the latest Android version here
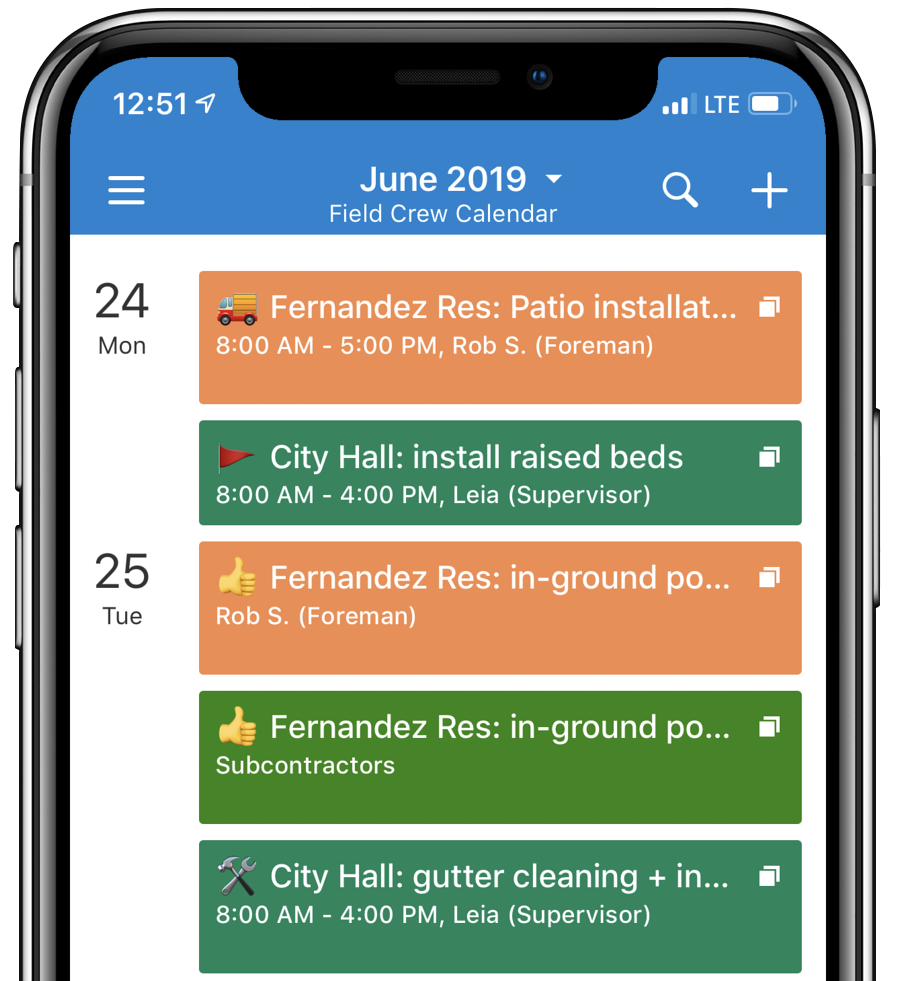
We’ve also updated the Teamup mobile app for iOS, and it now supports emoji display in calendar titles. This update rolled out for Android last month, and we’re so glad our iOS users can now enjoy the same feature. Emojis are fun and cheerful, but they’re also very useful: they can become a visual shorthand for common information, status changes, or event details.
🔗 Download the latest iOS version here
Web client updates: time indicator and date picker
In the web browser, there are two updates that can make your Teamup display more useful.
First, we added a current time indicator: it’s a simple red line that runs across the time grid, showing the current time. This makes it easy to see at-a-glance where you are in your day. Early feedback told us that some of our users loved the time indicator, and some did not. So we made it configurable: go to Settings > Date and Time. Scroll to the bottom, where you can toggle the Current Time Indicator on or off. The default is set to off:
Second, you can now hide the date picker: The date picker is in the top left corner, in the sidebar above the list of sub-calendars.
This option will be most helpful to users who have a large number of sub-calendars and/or many filter options (due to the use of many custom event fields). Removing the date picker gives you more sidebar space, so you can see more of your sub-calendars or filters without scrolling. To hide the date picker, go to Settings > General Settings and scroll down to the Sidebar section. Toggle the date picker off or on as desired.
There is still a second popup date picker available in the header of the calendar:
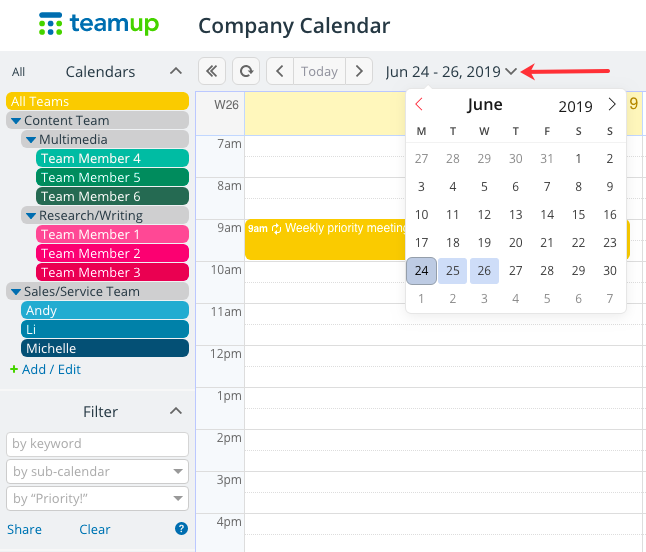
User stories for June
Teamup helps schedule hundreds of tutoring sessions
The Study Skills Center of Imperial Valley College in Imperial County, California, United States, manages around 100 tutors and assists over 400 students. They do this work via group study, review sessions, and one-on-one tutoring sessions in a variety of subjects, and in two locations. Booking individual tutoring sessions had become a time-consuming task for the lead tutors and admins, especially at the beginning of each semester.
With Teamup, they set up a system of recurring events, keywords, and filter use. It made their process faster and enabled them to reduce the time needed for each student booking. Everyone’s more efficient!
🔗 Teamup Helps Schedule Hundreds of Tutoring Sessions
A rehabilitation centre makes booking easy with Teamup
A not-for-profit rehabilitation centre in Hong Kong has multiple programs operating out of one centre. The various programs share spaces and resources, such as exercise equipment and areas, and school rooms. They needed a booking option that allowed ease of use but also the customization to make it work for their use.
“Most of the program coordinators are constantly mobile, so we needed a solution that was OSx and Android compatible. It also needed to be easy for non-technical people to use.
Teamup has simplified an almost impossible task of offering a live booking system that could be used by multiple people with various access levels.”
🔗 A Decentralized, Mobile Booking System by Teamup
Do you have a story to share?
How does your business, organization, or group use a Teamup calendar?
Submit your story here and it might be featured on our blog.
Blog post: organize your team with one calendar
As a team leader, you know that organizing and communicating with your team can take up most of your working hours. Sometimes the systems and methods that worked in the past need a major upgrade. The tools that work best allow you to give more autonomy to your team, while maintaining streamlined, central management. And, of course, it’s important to keep information secure.
A powerful, intuitive, and customizable Teamup calendar might be just the thing. Take a look at a simple, powerful way to organize and collaborate with your team, without losing central control or creating security risks:
🔗 How to Organize Teams with a Teamup Calendar
FAQ: How can I share an event via text message?
The sharing options build into Teamup mobile apps make it easy to quickly text an event or appointment. To do so, open the event you wish to share. Tap the Share icon in the top right. Select Another app from the list of sharing options, then select your messaging service.
🔗 See the full illustrated tip here
Quick tip: get a single view of multiple master calendars
If you’re using multiple Teamup calendars (perhaps managing multiple teams or using Teamup calendars for work, personal, hobby, and community purposes), you may want to consolidate these master calendars into one view.
Otherwise, you’re busy clicking from one tab to another, trying to monitor everything.
You can easily set up a consolidated calendar overview:
- Create or designate one Teamup calendar as your overview calendar.
- Add iCal feeds from all your master calendars into your overview calendar.
- Organize feeds in folders, toggle on and off from view as needed, and see everything in one place.
🔗 Get all the details: Consolidate Multiple Teamup Master Calendars into One View
New to Teamup? Start here.
Make the most of Teamup, right away, with our docs and guides.
Jump in with the Quick Start, learn more from the Getting Started Guide for All Users, or check out the Calendar Admin Getting Start Guide and our FAQ.
You can search our Knowledge Base to find information on specific topics. Check out Quick Tips on our blog for quick ideas and information.
Looking for inspiration? Try our Wall of Love or User Stories. Do you have your own story or tip to share? We’d love to hear it! Share your story here.
We’re on Instagram, too! Follow us for helpful tips and inspiration.
If you can’t find the information you need, let us know. We’re here to help you find the best solution for your needs.