For work crews and project managers, keeping things on schedule and enabling clear communication is necessary. Otherwise, there’s chaos and inefficiency. However, it’s often challenging for supervisors to see all the high-level information they need while also quickly passing schedule changes, job details, and other information to individual crew members.
Teamup can be used to manage crew scheduling in a more efficient way. Here’s a crew scheduling scenario:
- A contractor uses multiple sub-contractors (crews) to perform work.
- The work is scheduled by one person (dispatch).
- There are multiple crews working for multiple project managers (PMs).
- The contractor would like for the crews to be able to view only their scheduled jobs, PMs to view all of their scheduled jobs for the crews they oversee, and for other individuals (sales, office, etc.) to be able to view and filter the scheduled jobs on the calendar according to what they need to do.
Teamup provides the customization and features needed to manage crew schedules efficiently and accurately.
1. Color-coded sub-calendars and folder organization
Customize your entire calendar setup with color-coded sub-calendars. You can assign one sub-calendar to each individual, to each crew, to each PM, or to other individuals, teams, groups, or projects. With 48 color choices, it’s easy to assign different colors so people can see who’s doing what with a single glance.
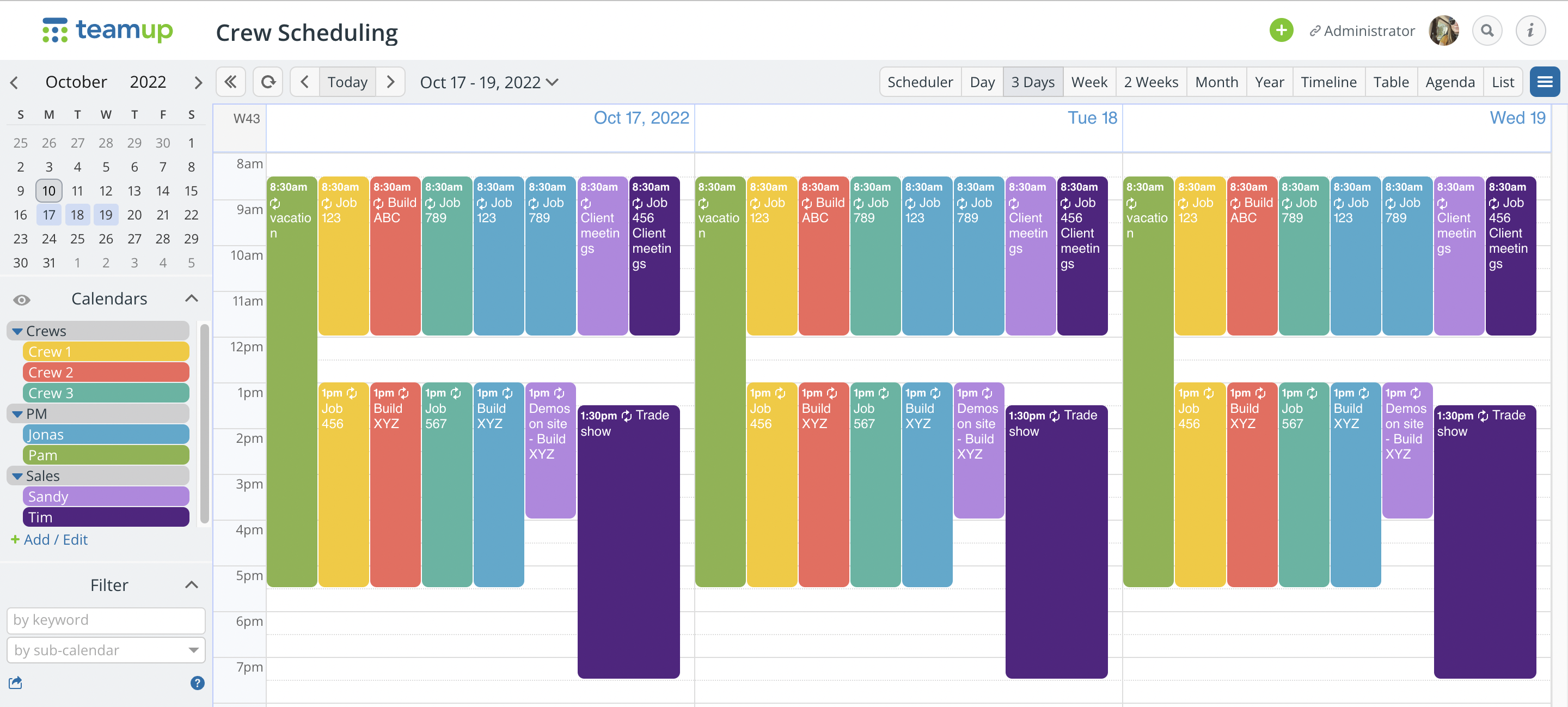
- Use folders to organize your sub-calendars in the way that makes sense. You can organize by work role, as in the example above: all crew sub-calendars are in a Crew folder. All project manager sub-calendars are in a PM folder. And the sales team has their own Sales folder, with sub-calendars for the individual sales people.
Sub-calendars can be activated, deactivated, modified, reorganized, or deleted by the calendar administrator as needed. Folders can be nested for multiple layers of organization.
2. Eleven different calendar views
The Scheduler view, shown below, is one of eleven different calendar view options. The standard calendar views are available: Daily, Weekly, Monthly, and Yearly. You can also work with customized List and Agenda views, set the number of days you want in Multi-Day view and set a custom number of weeks to show in Multi-Week view.
Teamup also has two unique and powerful view: Timeline view and Table view, which let you view and work with your calendar data in helpful and flexible ways.
The Scheduler view shows each sub-calendar in its own column, one day at a time.
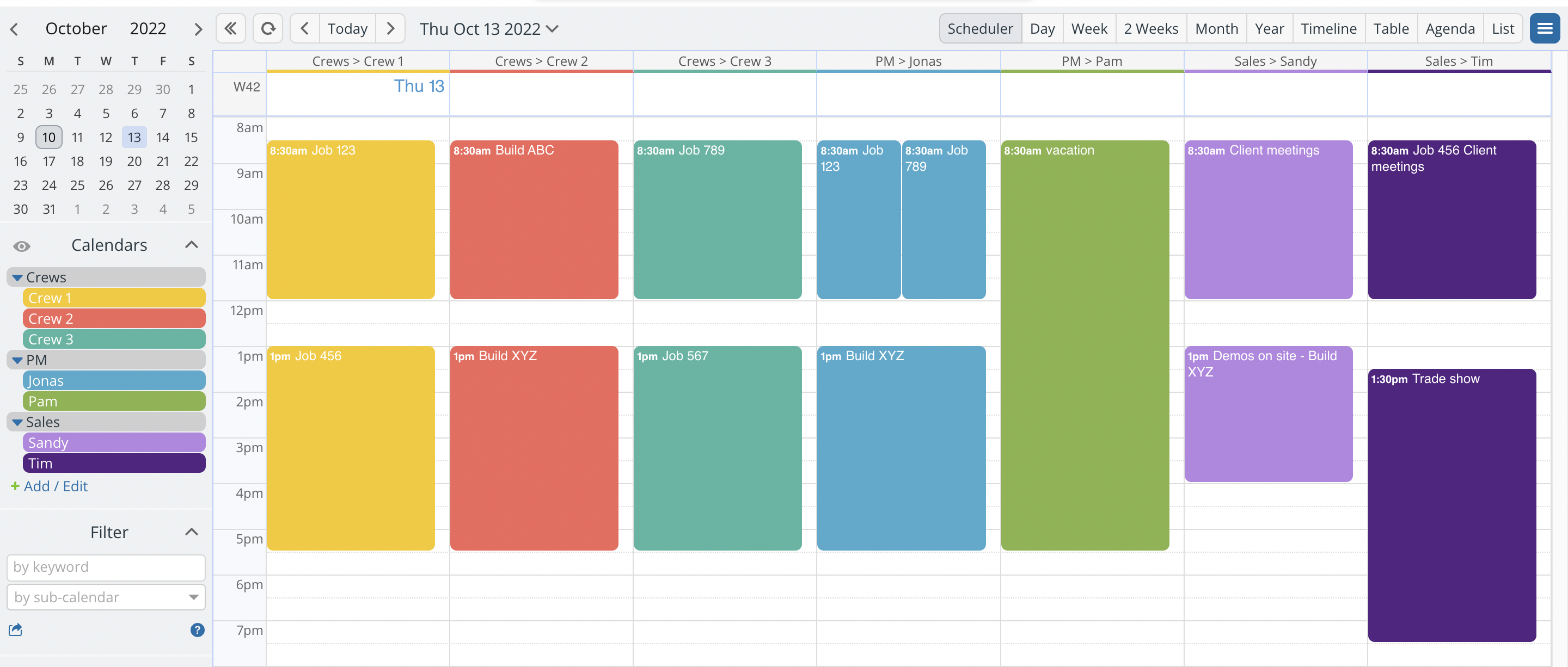
- Use the Scheduler view to see all the day’s tasks, activities, and events side-by-side. For managing multiple crews and individuals, this makes it easy to quickly see double-booking, overlapping schedules, open slots, and unplanned time blocks.
Use drag-and-drop capabilities to rearrange events to different times or to assign them to different sub-calendars.
3. Secure user access with customized access permissions
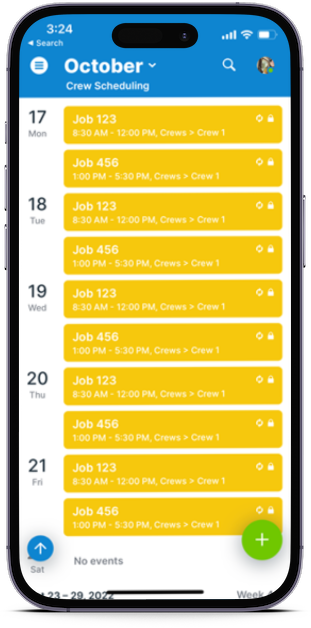
With Teamup, you can provide calendar access to individual users or groups. You can customize the calendar access for each user. If you have multiple users who need the same type of calendar access, create a group: then you can set the permissions for the entire group, and add and remove individual users as needed.
The most powerful part of account-based calendar access is the amount of customized control you have, in two important ways:
- you control which sub-calendars are accessible to each user (or group).
- you control which level of access permission is assigned to each sub-calendar included.
For example, you can create a user group for Crew 1 and include only the Crew 1 sub-calendar in it. Although the master calendar contains many other sub-calendars, users in the Crew 1 group will only see their own sub-calendar.
Meanwhile, Crew 2 sees only their sub-calendar:
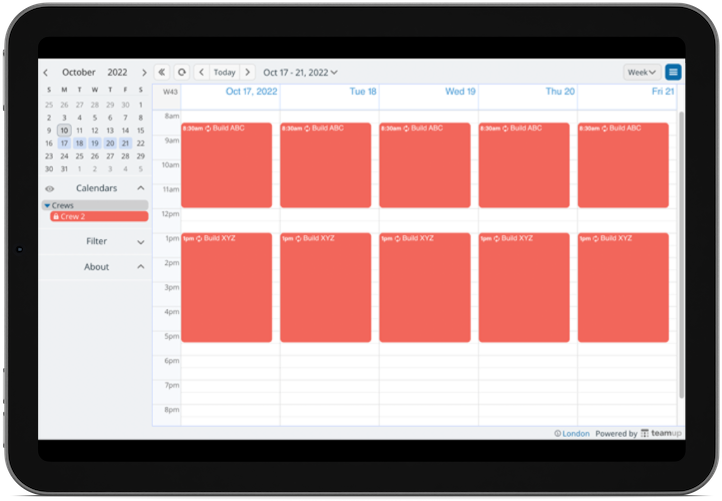
- Customize the level of access permission that you give each user or group. You can assign a different level of permission to each sub-calendar. Or you can set one level of access permission for all the sub-calendars you include.
There are nine different levels of access permission, from read-only (which lets users view the calendar events, but not make any changes) to full modify permission (which lets users add, modify, or delete calendar events).
There are many other features and possibilities that make Teamup a great tool for crew scheduling: custom fields, mobile apps, notifications, filtering, and more.
How could you use a Teamup calendar to make crew scheduling more efficient and accurate? Create a new Teamup calendar now, or take a live demo for a test drive.

