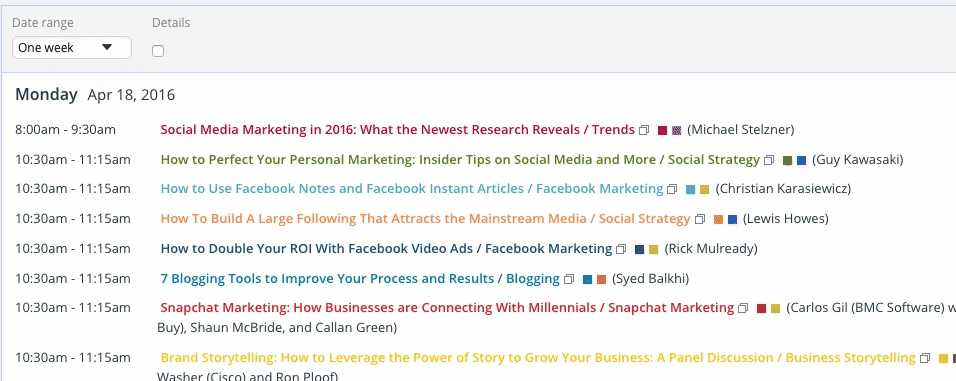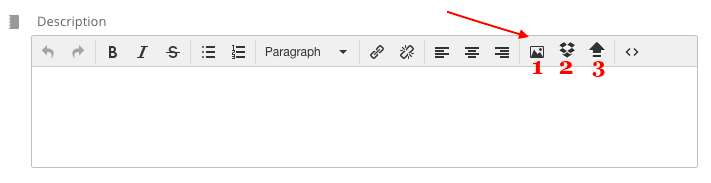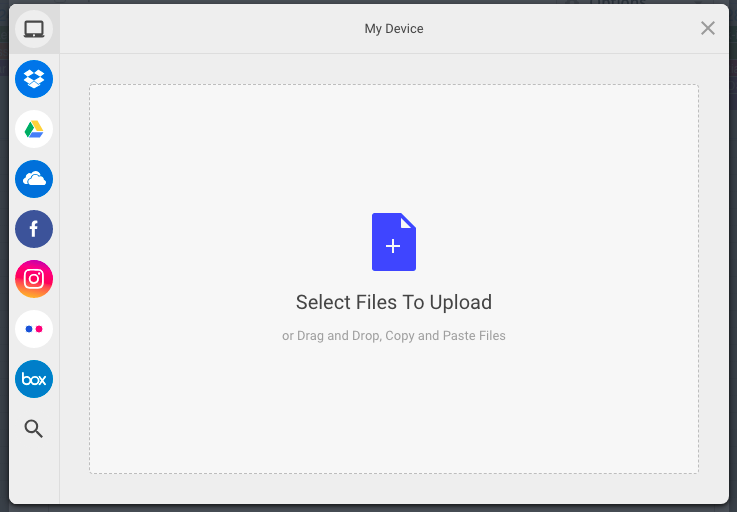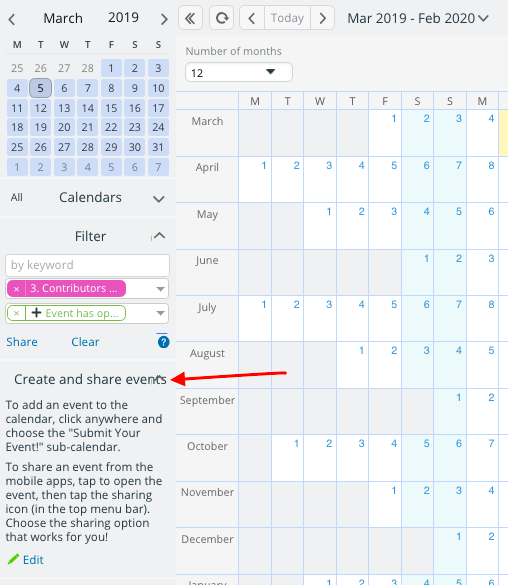It’s almost time to say goodbye to March; for many of us, that means warmer spring days are coming! We hope you enjoy them.
Here’s the latest from Teamup.
- Teamup news: enhanced details in Agenda and List view
- User story: Running an efficient service department with Teamup
- Blog post: Consolidate rental bookings into one calendar view
- FAQ: How can I add images to events?
- Quick tip: Customize the About box
Teamup news: sub-calendar names in Agenda and List view
Enhanced details in Agenda and List view
You’ll now see a more helpful information when you have details enabled in Agenda or List view: the names of the sub-calendars assigned to the event.
This detail was a repeated request from users and we’re so happy to be able to release it with this update. In the past, only a colored square indicated which sub-calendars were assigned to an event; often, this wasn’t explicit and reliable enough.
Now, you’ll see the names of the sub-calendars in the details:
Seeing the names of sub-calendars was especially needed when the calendar view was printed for referencing offline; did you know that our mobile apps allow you to view your calendar even when you’re offline? No need to print!
Chicago Yacht Works provides stellar service with the help of Teamup
Chicago Yacht Works is a single-source facility for all boating needs. With 8 buildings, over 300,000 square feet of indoor heated storage, and acres of outdoor storage—combined with stem to stern service capabilities and a full-line dealership—Chicago Yacht Works is Chicago’s boat facility.
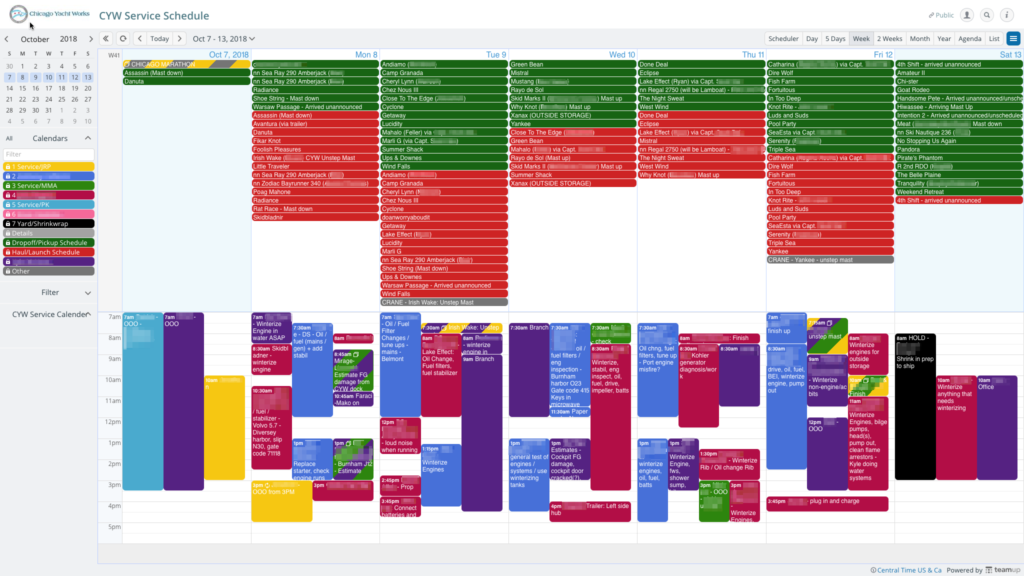
The team at Chicago Yacht Works has a lot to manage, and Teamup is an important part of it all:
We started using Teamup in April of 2016. The ability to prevent overlapping events in each technician’s calendar is a huge advantage. Using Teamup has stopped us from overbooking our Service department, and we can give customers actual dates for their work orders.
Their previous scheduling methods were a hodgepodge that created more frustration than efficiency. With Teamup, they’re able to provide accurate work dates for their customers and keep the service department humming.
🔗 Read the whole story.
💡Smart idea: create a display of your Teamup calendar so clients, customers, and visitors can see the information they need: service schedule, open or booked appointments, reservations, available hours, and more.
As well as using Teamup on our iMacs and phones, we also display the calendar on a 50-inch display in our Service Office. We can show our customers that we have their work order scheduled on a specific date, and we get many questions about how we use Teamup. The display is refreshed every few minutes so we always display up-to-date information.
Do you have a story to share?
How does your business, organization, or group use a Teamup calendar?
Submit your story here and it might be featured on our blog.
How to keep track of rental bookings from multiple platforms
If you manage rental properties, it’s good to get as much exposure as possible and gain more bookings.
Popular services like VRBO and AirBnB give you a ready-made platform to promote and book your property. However, you can run into a couple of issues when using multiple platforms:
- Double-booking issues if you receive a booking for the same property on the same dates from different platforms.
- Losing customers or bookings if you forget to check into a platform and don’t confirm a booking.
One simple solution to avoid these issues is to create a central booking calendar. A central booking calendar can show your booked times from multiple platforms. It gives you an overview, so you can see all of your bookings, reservations, and available times in one place.
🔗 Learn how to set up a central booking calendar.
FAQ: How can I add images to events on my Teamup calendar?
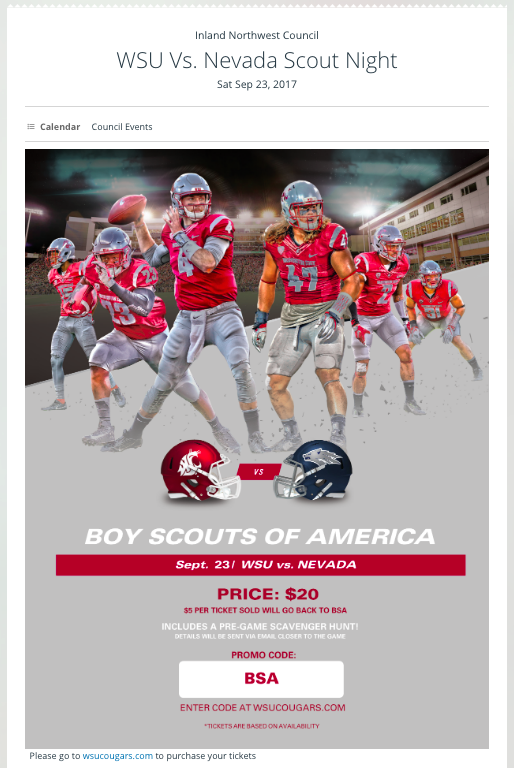
There are three ways to include any image with any event on your Teamup calendar:
- Link to the image,
- Get the image from your Dropbox, or
- Upload an image.
To link to an image, use the photo icon on the toolbar of the Description box. Paste in the image link into the Source box; add an image description if desired. If desired, go to the Advanced tap to set horizontal and vertical padding and add a border; just enter the desired size in pixels.
To get an image from Dropbox, use the Dropbox icon on the toolbar. You’ll be taken to a login page for your Dropbox account; then you can select the image from Dropbox. Tap the blue Choose button at the bottom right and the image will be added to the event description.
Use the upload icon on the toolbar; a dialog window will open with various options:
You can select files to upload from your computer, or choose one of the other options such as Google Drive, Instagram, Flickr, or Box. You’ll have the option to include your image as a visible image or a clickable link. Once the image uploads, you can adjust the image size by dragging the corners.
🔗 Learn about using images on the Teamup mobile apps.
Quick tip: Customize the About box
Did you know that you can customize the About box with the information and links that are helpful for you and your team?
The About box is a small informational section. In a web browser, it appears on the control panel of your Teamup Calendar (below the sub-calendar list and the filters).
You can edit the default message in the About box. Change it to the information that’s helpful for your calendar users: instructions, reminders, contact information, website links, or other notes that are frequently needed in the calendar.
To edit the About box on your Teamup Calendar, open the calendar in a browser with your administrator link. Go to Settings > General Settings and scroll down to the About Box section.
🔗 Learn more about editing the About box.
New to Teamup? Start here.
Make the most of Teamup, right away, with our docs and guides.
Jump in with the Quick Start, learn more from the Getting Started Guide for All Users, or check out the Calendar Admin Getting Start Guide and our FAQ.
You can search our Knowledge Base to find information on specific topics. Check out Quick Tips on our blog for quick ideas and information.
Looking for inspiration? Try our Wall of Love or User Stories. Do you have your own story or tip to share? We’d love to hear it! Share your story here.
If you can’t find the information you need, let us know. We’re here to help you find the best solution for your needs.
Here’s to greater efficiency and long walks in the spring sunshine, from all of us at Teamup!